この記事に書いてあること
SSD購入時に注意すること
交換する際に必要な物
無料Windows10のクリーン(新規)インストール(既にWindows7以上を使用しているPC用)
その他アプリケーション等のインストール
SSDのフォーマット方法 (Windowsからのフォーマット)
交換の流れ
SSDを買う → SSDのバックアップ (面倒な人は引越しソフトの使用がおすすめ)→ Windows10をDL → 交換 → Windows10のクリーンインストール → 必要アプリのインストール → 古いSSDをフォーマット
(引越しソフトは無料もありますが、動作が不安定になる等リスクを抑えるために有料の【最新版】HD革命/CopyDrive_Ver.8等がいいと思います)
私はWindows10のインストールでつまずいたので、そこを確認してほしいと思います。
間違いがあった場合はご指摘いただけるとありがたいです。
この記事は約20サイトからの情報をまとめています。
必要なもの
〇SSD(PCによってはスペーサーやブラケット)
〇新品のDVD-Rまたは8G以上のUSBメモリー
〇バックアップ用の記憶媒体(SSD、HDD、USBメモリー、BD-R、DVD-R等)
〇プラスドライバー等(PCを開ける工具とSSDを取り外す工具)
〇帯電防止リストバンド(アースをしっかりとれる人は不要です)
アプリケーション(私の場合)
〇Norton
〇GoogleChrome
〇AdobeCC
〇NVIDIAドライバ
〇DVD、ブルーレイ再生書込みソフト(ドライブ付属DVD)
〇マイクラ
〇JoyToKey
〇キャプチャーカード(HD60 PRO)
Game Capture for Windows
Video Capture for Windows DRIVER
SSDを買う
自分のPCにあったSSDを購入します。
2.5インチSSDには厚さが2種類(7mmと9.5mm)あって、特にラップトップ(ノートPC)はスペーサーが必要になる場合があります。(PCによってはスペーサーがないと接続されません。試しましたがSSDがちゃんと接続されないため認識できません。)
私の購入したSSD(7mm)には付属していたので、不安な方は同じものを購入することを勧めますが別売りで購入もできます。

SSDの規格について

今回交換する2.5インチ、SerialATA(SATA)をメインに書きます。
矢印されてる方がSerialATA(SATA)、右側のコネクタ(長い方)は電源用です。
私個人の意見ですが、タイプの3D NANDや3D TLC、TBW(耐久性)は一般家庭個人で使う分には気にしなくて大丈夫です。
今まで不満・不調ありません。
※大切なので繰り返しますが、2.5インチでも厚さが7mm(画像のSSD)と9.5mmの2種類あります。特にラップトップ(ノートPC)はスペーサーが必要になる場合があります。
デスクトップは2.5インチベイにつけれることを確認下さい。
規格サイズ「M.2」、「NVMe」等には注意して下さい。
(インテル9シリーズ以降のマザーボードから。アスキー2014年5月の記事に記載あるので2014年中ごろからのPCで搭載され始めてる規格です。)
簡単に言うとすべて接続規格です。
M.2のWikiにまとめた画像があり確認しやすいので参考にして下さい。
SATA(エスエーティーエー)とはHDD、SSD、DVDドライブ(光学ドライブ)を接続する規格
Wiki
M.2(エムドットツー)とはSSD・Wi-Fi・Bluetooth等の様々な物を接続する規格
Wiki
NVMe(エヌブイエムイー)とはSATAに代わる次世代の接続規格
Wiki
SSDの買い方
私のSSDの買い方は「価格ドットコム」さんで『1ギガ当たりの価格』、『人気』、『取扱店舗数』、『価格推移でいま割安か』、『ヨドバシ・ドット・コムで安く買えるか』を基準に選んでいます。
『1ギガ当たりの価格』・・・コスパの良さ
『人気』・・・不具合などの低さの目安
『取扱店舗数』・・・入手しやすさや価格競争の基準
『価格推移』・・・過去と比べて今安いか
『ヨドバシ・ドット・コムで安く買えるか』・・・送料無料、商品到着の速さ(青森から朝注文して次の日に届く)、不具合があった時の商品交換などサポート
上記は私個人の考えなので、あまり気にしないで下さい。
自身のお得な買い方で購入して下さい。


今回購入したSANDISKのSSD PLUS SDSSDA-1T00-J26

今回買ったSANDISKのSSD PLUS SDSSDA-1T00-J26はコスパ基準に該当していたのでおすすめです。(ASCII.jpでも紹介されていました)
それに3年間の保証付きなので安心です。
ヨドバシで13,320円ですがポイント10%なので1332円分ポイント還元で実質11,988円、価格ドットコム最安値が11,990円なのでお得でした。
後から知ったのですが、数円Amazonの方が安く購入できます。
食品のように厳重にパッケージされているので開けにくかった。
私はカッターでケース外側をなぞるように開封しました。

SSDのバックアップ
私の場合バックアップは、必要なデータをHDDへ移動させただけです。
移動させたデータは『Photoshopの画像データ等』『プレミアプロの動画データ等』。
GoogleChromeは新規インストールしてもログインするとすぐ以前と同じように使えるので便利ですね。
バックアップが面倒な人用の無料引越しソフトはこちらから。
Windows10をダウンロード
MicrosoftのWindows10のダウンロード
今回はWindows10のインストールメディアを作成してインストールする方法を解説しています。
既にWindows7以上を使用しているPC用です。
Windows10のインストールメディアとは、Windows10の新しいコピーのインストールやクリーンインストール、再インストールができるDVDやUSBメモリーのことです。
PCはダウンロード中でもそのまま使用できます。










交換
ここは機種によって全然違って、説明しきれないので省略させてもらいます。
メーカー製PCはモデル名や型番で検索すると分解方法が出てくる場合が多いです。
一例としてURLを載せておきますが、あくまで一例なので型番などで検索するのをおすすめします。

Windows10のクリーンインストール
SSDとHDDをすべて外して、新しいSSD1台だけ繋いで起動します。
もっと言えば、最小構成で起動した方が良いです。
失敗談:私のPCは古いので、「Windows7をインストール」→「Windows10へアップグレード」を行っていたと記憶していて、先入観から今回も同じようにしようとしたらプロダクトキーの入力ではじかれました。
古いSSDのWindows10プロダクトキーを入力してもダメでした。
マイクロソフトサポートへ連絡して聞いた結果、Windows7のインストールは不要でWindows10を直接インストールできるとのことでした。
記憶違いなだけで、当時もWindows10を直接インストールしていたかもしれませんが。
続いてインストール時の注意ですが、途中プロダクトキー無しを選択します。
1.Enterを押してBIOS画面を表示させる。(ASUSのマザーボードの場合)

その他のメーカーはぼくんちのTV別館さん等で一覧を見て下さい。
2.BIOSで起動順位を ①DVD(もしくはBD)ドライブ → ②SSDドライブ に変える。
3.あとはMicrosoftの下記サポート『4.最初のWindows画面が~』のところから手順通り行って下さい。
Microsoftサポートの方が教えてくれたのですが、インストールの途中で再起動する際に、PCによってインストール画面をループする不具合があるそうです。
もしそうなったらインストールメディアを抜いて下さいとのことでした。

アプリケーション等のインストール
インストール方法はDLしたファイルをダブルクリックして各アプリ等に従うだけです。
私がインストールしたアプリ等
〇Norton (公式サイトからログインしてダウンロード)
〇GoogleChrome (検索してダウンロード)
〇AdobeCC (公式サイトからログインしてダウンロード)
〇NVIDIAドライバ(ダウンロードサイトリンク)
〇DVD・ブルーレイ再生書込みソフト(ドライブ付属ディスクからインストール)
〇マイクラ (公式サイトからログインしてJavaエディションを購入します【一度購入していると再度購入をクリックしてもお金はかかりません】)
詳細説明が必要な方用mechakurahomeさん
〇JoyToKey(公式サイトからダウンロード)
〇キャプチャーカード(HD60 PRO)(ダウンロードサイトリンク)
見つけにくかったので画像をつけました。
Game Capture for Windows
Video Capture for Windows DRIVER


古いSSDのフォーマット
古いSSDを接続する。
BIOSで起動順位が [新しいSSD] 優先になっていることを確認して起動する。
PCから古いSSDを右クリックしてフォーマットする。
SSDはHDDと違ってクイックフォーマットした方がいいようです。




今回参考にさせていただいたサイトさま等


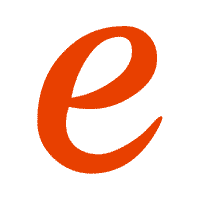





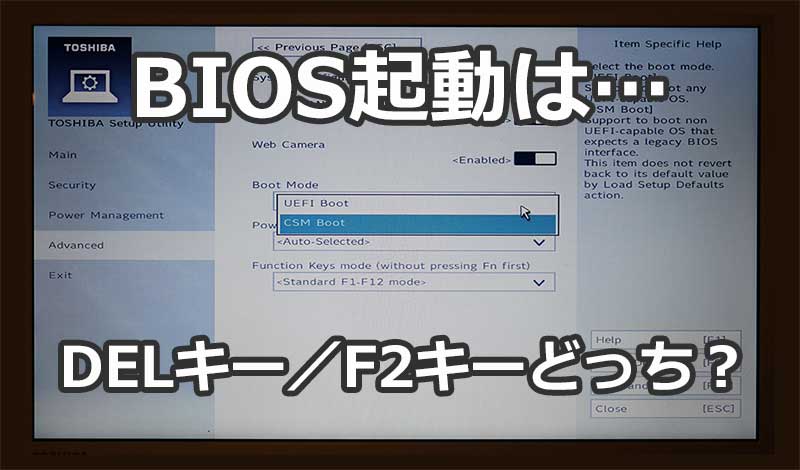

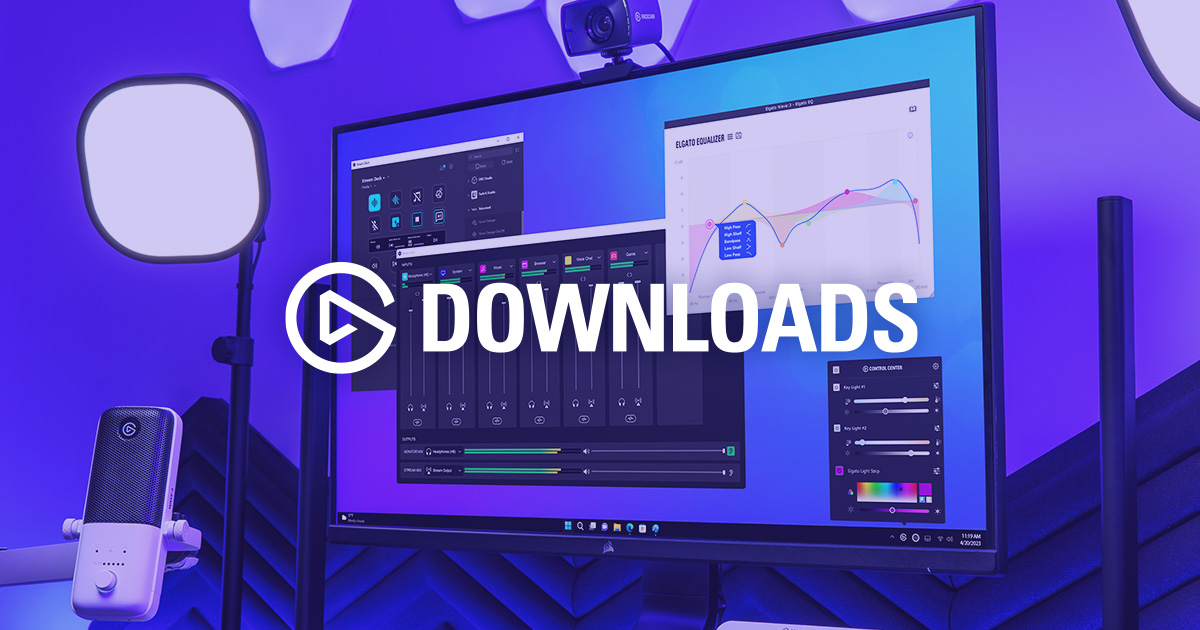





コメント